![[서식] 탭 - [글머리] 및 [수준] 그룹. 문단번호, 글머리표, 그림 글머리표를 구분할 수 있다. 또한 한 수준 증가, 한 수준 감소 등을 선택해 적용할 수 있다.](https://t1.daumcdn.net/cfile/tistory/991A2E3A5F74317D2C)
문단번호 삽입하기는 글의 앞에 문단번호를 입력하고 첫 줄을 내어쓰기하여 가독성을 높일 수 있는 방법입니다.
다음처럼 문단 앞에 번호를 삽입하고 여백을 줄 수 있도록 간편하게 편집하는 방법입니다.
1. 과일
1) 사과
① 홍로
② 홍옥
③ 미니애플
④ 부사
우선 서식 탭을 활용하는 방법입니다.
[서식]탭을 클릭하여 [글머리] 그룹에서 [문단번호]의 목록단추를 클릭하여 첫번째 항목을 선택합니다.
하위 수준으로 설정할 내용을 블록지정한 후 [서식] 탭의 [수준] 그룹에서 '한 수준 감소' 단추를 클릭합니다.
[서식] 탭의 [문단] 그룹에서 [왼쪽 여백 늘리기]를 클릭하여 여백을 지정합니다.
문단 번호를 지정한 상태에서 동일한 수준일 때 새 번호로 시작하려면 [서식] 탭 - [글머리] 그룹 - [문단번호 새 번호로 시작]을 선택합니다.



1. [서식] 탭 - [글머리] 그룹에서 [글머리표] 목록 단추를 클릭합니다.
2. 하위 수준으로 설정할 내용을 블록 지정한 후 [서식] 탭의 [글머리] 그룹에서 [글머리표]의 목록 단추를 클릭합니다.
3. [서식] 탭의 [문단] 그룹에서 [왼쪽 여백 느리기] 단추를 여러번 클릭하여 적당하게 여백을 줍니다.
4. 동일한 방법으로 글머리표와 왼쪽 여백을 지정하여 보게 좋게 편집합니다.
이해를 돕기 위해 예를 들어 보겠습니다.
□ 한글 메뉴 ------> 1. [서식] 탭 - [글머리] 그룹에서 [글머리표] 목록 단추를 클릭합니다. ● 파일 ---------> 2. 하위 수준으로 설정할 내용을 블록 지정한 후 [서식] 탭의 [글머리] 그룹에서 [글머리표]의 목록 단추를 클릭합니다. ★ 새문서 -------> ★ 불러오기 ★ 저장하기 ★ PDF로 저장하기 3. [서식] 탭의 [문단] 그룹에서 [왼쪽 여백 느리기] 단추를 여러번 클릭하여 적당하게 여백을 줍니다. ● 편집 ★ 오려두기 ★ 복사하기 ★ 붙이기 ★ 모두선택
그림 글머리표도 [서식] 탭의 [글머리] 그룹에서 [그림 글머리표]의 목록 단추를 클릭하여 선택해 지정할 수 있습니다.
'IT > 한글' 카테고리의 다른 글
| [한글·HWP] 문단에 테두리/배경 만들기 (0) | 2020.09.29 |
|---|---|
| [한글·HWP] 배분 정렬과 나눔 정렬 (0) | 2020.09.29 |




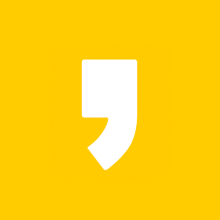


최근댓글