파워포인트로 그래프를 만드는 방법에 대해 알아보겠습니다. 파워포인트에서는 그래프를 ‘차트’라고 표현을 합니다. 따라서 저도 이를 준용해 차트라는 용어를 사용해 설명하겠습니다.
일반적인 표를 그래픽 요소로 변환하면 청중이나 독자로부터 이해를 구하기 쉬울 뿐만 아니라 보기도 좋아 주목을 끌어낼 수 있습니다. 또한 프레젠테이션이나 문서의 완성도를 높일 수 있다는 장점이 있습니다.
‘파워포인트 2016’을 기준으로 설명을 하는데 만약 여러분이 이와 다른 하위 버전이라 보이는 그림이 틀릴 수 있지만 당황하지 마세요. 기본적인 큰 틀은 비슷하기 때문에 큰 틀만 따라서 하면 문제없이 차트를 만드실 수 있습니다.
우선 차트를 활용하기 위해서는 파워포인트의 컨텐츠 중 ‘삽입’ → ‘차트’를 클릭합니다. 그러면 ▲세로막대형 ▲꺾은선형 ▲원형 ▲가로막대형 ▲영역형 ▲분산형 ▲지도 ▲주식형 ▲표면형 ▲방사형 ▲트리맵 ▲선버스트 ▲히스토그램 ▲상자수염그림 ▲폭포 ▲깔때기형 ▲콤보 등 다양한 차트유형을 선택할 수 있습니다.
만들고자 하는 차트유형을 선택하세요. 저는 흔히 사용하는 세로막대형을 클릭했습니다. 그러면 다음과 같이 선택한 차트와 함께 데이터를 입력할 수 있는 데이터 편집 창이 표시됩니다. 데이터 편집창은 엑셀과 마찬가지로 사용하시면 됩니다. 각 셀을 눌러서 원하시는 내용을 입력하시면 됩니다. 반대로 엑셀 데이터를 복사한 후 현재 데이터 편집창에 붙여넣기를 하셔도 됩니다.
철수와 영희의 국어, 영어, 수학 점수로 차트를 만들어 보겠습니다. 차트 가로편에 표시되는 항목의 각 셀에 국어, 영어, 수학을 넣습니다. ‘항목 1=국어, 항목 2=영어, 항목 3=수학’으로 각각 변경을 했습니다. 그리고 차트 세로를 나타내는 계열을 철수와 영희로 변환시키겠습니다. ‘계열 1=철수, 계열 2=영희’로 삽입합니다. 항목이나 계열을 추가하거나 삭제해 내용을 자유롭게 만들 수 있습니다. 저는 항목 4와 계열 3을 ‘행 삭제’와 ‘열 삭제’를 이용해 삭제했습니다. 반대로 행과 열에 내용을 입력하면 추가해 늘릴 수 있습니다.
완성된 표의 모습입니다. 직접 차트를 만들어보는 것이 이해하는데 도움이 됩니다. 차트를 잘 활용하셔서 완성도 높은 문서와 PPT를 작성하시기 바랍니다.









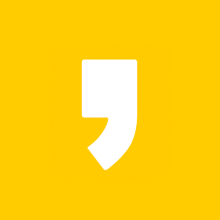
최근댓글